Microsoft OneNote is an awesome application from Microsoft to digitise your paper journal and more. You can gather notes; either handwritten or typed, insert drawings, screenshots and audio recordings. You can even share parts of your OneNote pages with others for collaboration. Think of it like a flexible, portable electronic journal that’s by your side virtually no matter where you are.
Most of us like to scribble notes whilst we’re in a meeting. It helps synthesise the context of the meeting in a way that’s unique to us. After the meeting though, there’s generally a few items that need to be done (To-Do’s). With OneNote, you can save yourself a lot of time and get rid of unneeded double typing by using OneNote. One easy way is to create your own personal To Do list and OneNote makes it really easy!
What’s even better is that your OneNote application can synchronise across your PC, your smart phone and be available to you online via login to your Office 365 portal on any supported internet web browser.
Once you’re inside the OneNote application on your desktop, you can easily create your To Do list using the simple and easy to follow instructions below:
How to add and use To Do tags to create checklists in OneNote (applies to OneNote 2013/2016 and OneNote Online):
- Click the line where you would like to add your checkbox.
- From the Home tab, select To Do Tag under Tags OR press Ctrl + 1. A checkbox will appear next to the text.
- Click within the box to add or remove the check mark.
- Right-click on the box and select Remove Tag to remove the box.
- Press Enter to automatically create a new line with a checkbox. If you don’t want the checkbox on the next line, press enter again.
Simple, Easy, Effective, Flexible!
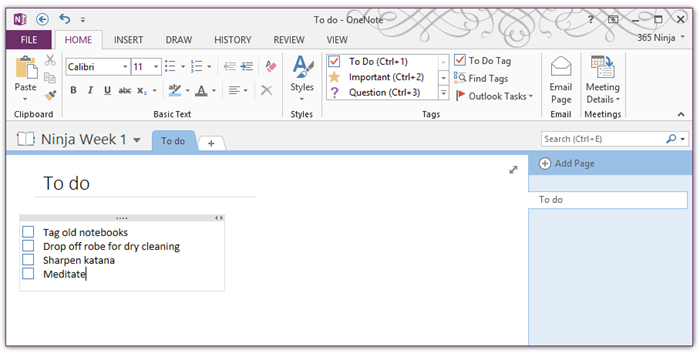
There’s so many wonderful and exciting ways to use One Note to get rid of those piles of paper, keep all your notes in one place electronically, and synchronised so you can get your hands on your notes virtually anywhere, anytime.
As they say “A short (virtual) pencil, is better than a long memory – any day!”
Stay tuned; We’ll be writing a few more tips on how you can use One Note and other tools in the Microsoft Office 365 Business Productivity suite to make your life a little bit easier and more flexible.
If you’d like more information about Notes and Office 365, please let us know below!








